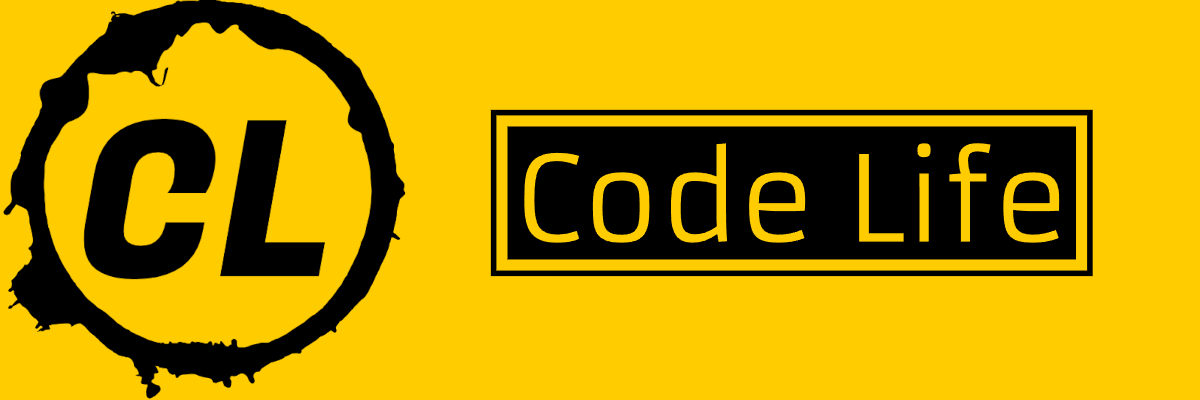Why did the developer bring the Performance Profiler to the party?
Because it knows how to break down CPU usage and keep things running smoothly!Visual Studio 2022 introduces a robust set of performance profiling tools designed to help developers optimize their applications. This new Performance Profiler provides insights into application performance, helping to identify bottlenecks and optimize code for better efficiency. This article explores the features, usage, and benefits of the Performance Profiler in Visual Studio 2022, along with practical examples to illustrate its capabilities.
Key Features of the Performance Profiler
- Intuitive Interface: The Performance Profiler offers a user-friendly interface that integrates seamlessly with Visual Studio 2022, making it easy to navigate and utilize its features.
- Real-time Analysis: It provides real-time performance metrics, enabling developers to monitor the application’s behavior as it runs.
- Comprehensive Data Collection: The profiler collects a wide range of data, including CPU usage, memory allocation, I/O operations, and more.
- Detailed Reports: After profiling, it generates detailed reports that highlight performance issues and suggest potential optimizations.
- Support for Multiple Project Types: The Performance Profiler supports various project types, including .NET, C++, and web applications.
Using the Performance Profiler
To get started with the Performance Profiler in Visual Studio 2022, follow these steps:
- Launching the Profiler:
- Open your project in Visual Studio 2022.
- Navigate to
Debug > Performance Profileror use the shortcutAlt + F2.
- Selecting Profiling Tools:
- You will see a list of available profiling tools. These include CPU Usage, Memory Usage, Disk I/O, and more.
- Select the tools relevant to your analysis. For example, if you are concerned about CPU performance, check the “CPU Usage” option.
- Starting the Profiling Session:
- Click the “Start” button to begin profiling. The application will launch, and the profiler will start collecting data.
- Interact with your application to simulate typical usage scenarios.
- Stopping the Profiling Session:
- Once you have gathered enough data, click “Stop collection” in the Performance Profiler window.
- Analyzing the Results:
- After stopping the profiling session, Visual Studio will process the data and display the results.
- Review the summary report to identify performance hotspots and potential areas for optimization.
Practical Examples
Example 1: CPU Usage Analysis
Consider a .NET application with a method that performs intensive calculations. To analyze its CPU usage:
- Select CPU Usage Tool:
- Launch the Performance Profiler and select “CPU Usage”.
- Run the Application:
- Start the profiling session and perform operations that trigger the intensive calculations.
- Analyze CPU Usage:
- After stopping the profiler, examine the CPU Usage report. Look for methods with high CPU time.
- The report might reveal that a specific method,
CalculateIntensiveOperation(), is consuming excessive CPU resources.
- Optimize the Code:
- Investigate the
CalculateIntensiveOperation()method to identify inefficiencies. - Optimize the code, perhaps by implementing more efficient algorithms or parallel processing.
Example 2: Memory Usage Analysis
For a C++ application with potential memory leaks:
- Select Memory Usage Tool:
- Choose “Memory Usage” from the profiling tools.
- Run the Application:
- Profile the application while performing memory-intensive operations.
- Analyze Memory Usage:
- Review the Memory Usage report to identify objects consuming large amounts of memory.
- Look for memory leaks or excessive allocations.
- Resolve Memory Issues:
- If the report indicates a memory leak in a specific class, trace the allocation and deallocation of objects in that class.
- Ensure proper memory management practices, such as releasing allocated memory.
Benefits of the Performance Profiler
- Improved Application Performance: By identifying and resolving performance bottlenecks, developers can significantly improve application responsiveness and efficiency.
- Better Resource Management: The profiler helps in optimizing resource usage, leading to reduced CPU and memory consumption.
- Enhanced User Experience: Optimized applications provide a smoother and more enjoyable user experience.
- Informed Decision Making: Detailed performance reports empower developers with the information needed to make informed optimization decisions.
The Performance Profiler in Visual Studio 2022 is a powerful tool that equips developers with the insights needed to enhance application performance. By providing detailed analysis of CPU usage, memory consumption, and other critical metrics, it enables the identification and resolution of performance issues. Whether you are working on a small project or a large-scale application, the Performance Profiler can help ensure that your code runs efficiently and effectively. Start leveraging this tool today to take your application’s performance to the next level.